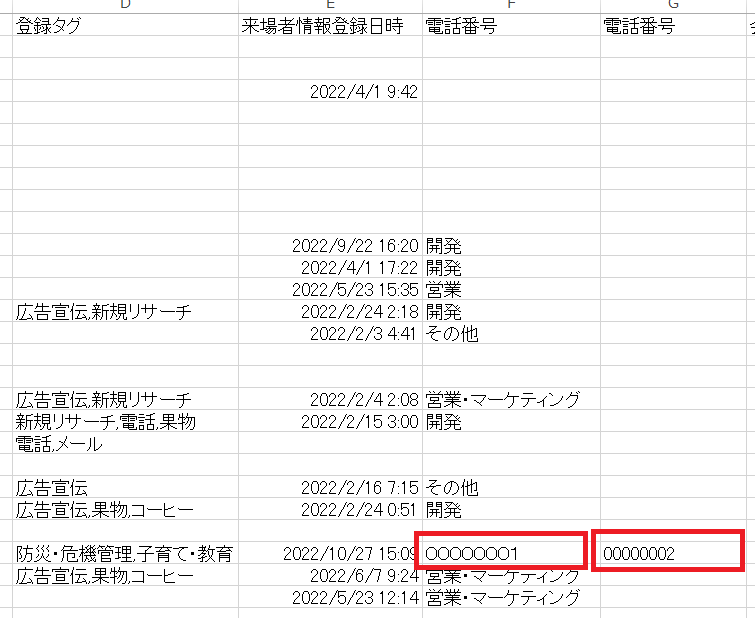CSVファイルのExcelでの開き方
CSVファイルをExcelでそのまま開くと、
データの仕様上、内容が正しく表示されない場合があります。
- 電話番号、郵便番号の0が表示されない
- 住所の番地などの数値が正しく表示されない
そのため、csvファイルをExcelで開く際は、下記の手順にてファイルを開いてください。
1.CSVファイルの開き方
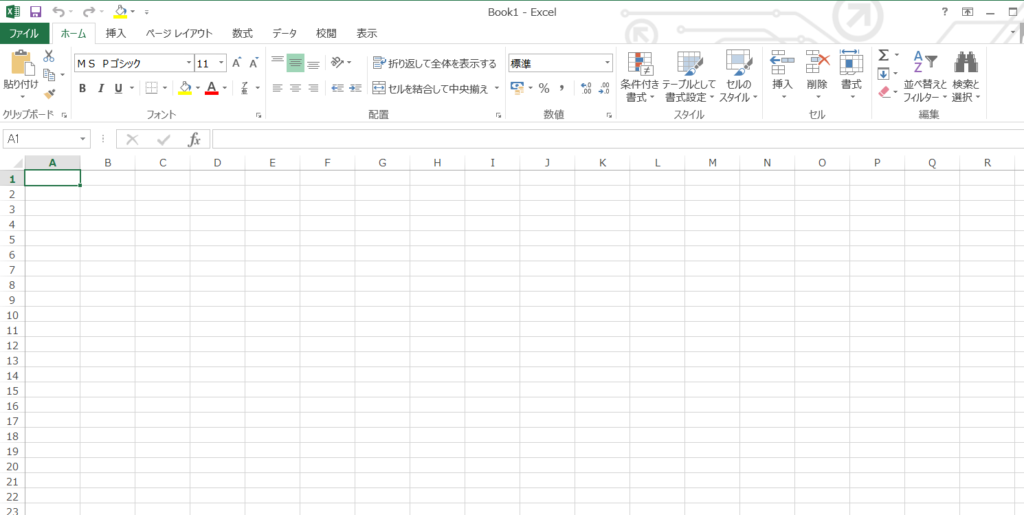
①空のExcelを開きます。
②外部データでCSVファイルを取り込みます。
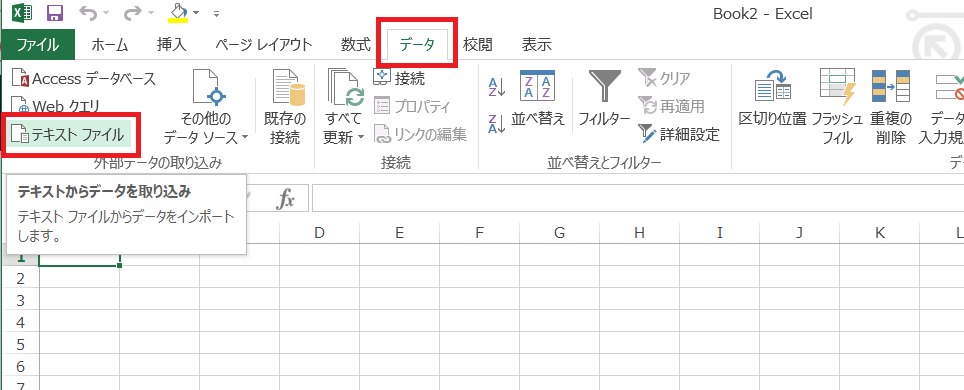
「データ」→
「テキストファイル」を選択。
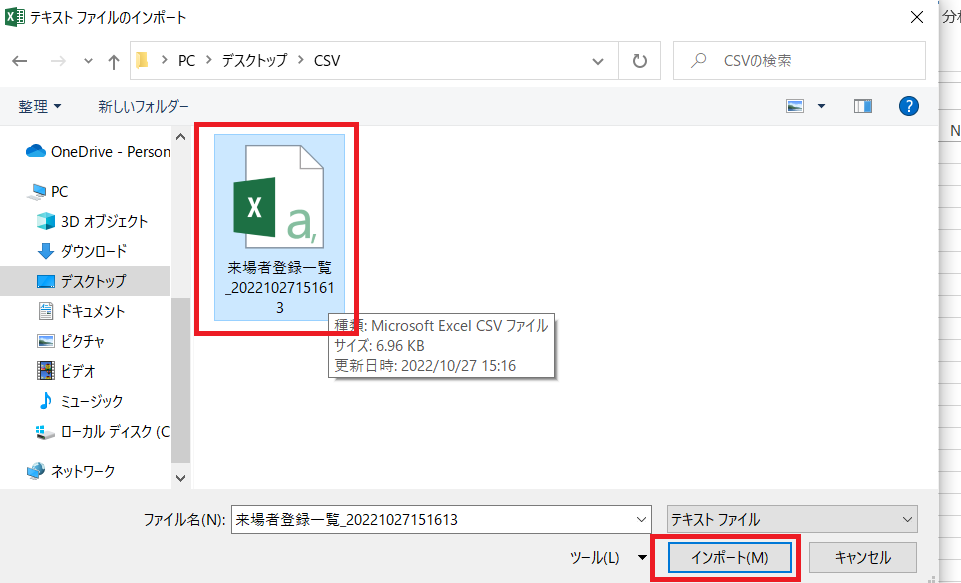
CSVファイルをインポート。
③テキストファイルウィザードで列の書式を指定します。
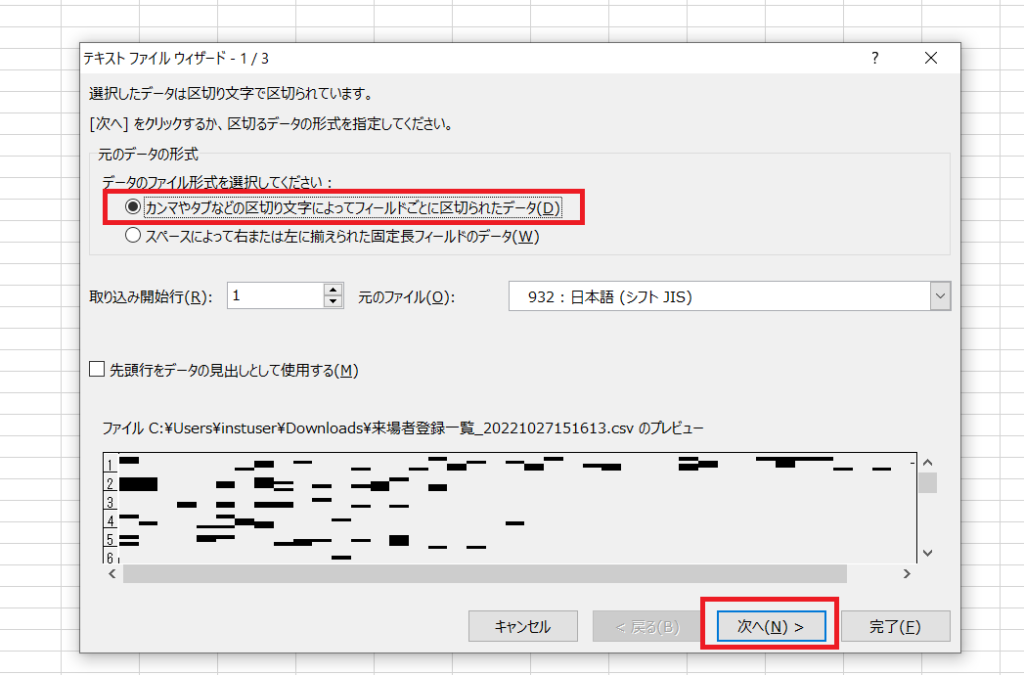
「カンマやタブなどの区切り文字によってフィールドごとに区切られたデータ」を選択した状態で「次へ」をクリックします。
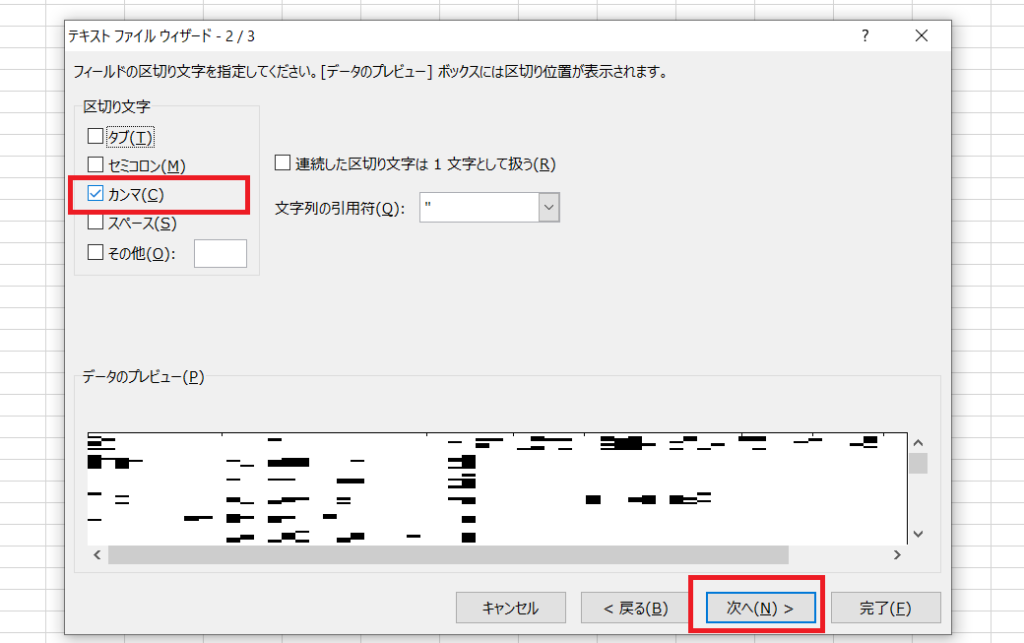
「区切り文字」で「カンマ」にチェックをいれて、「次へ」をクリックします。
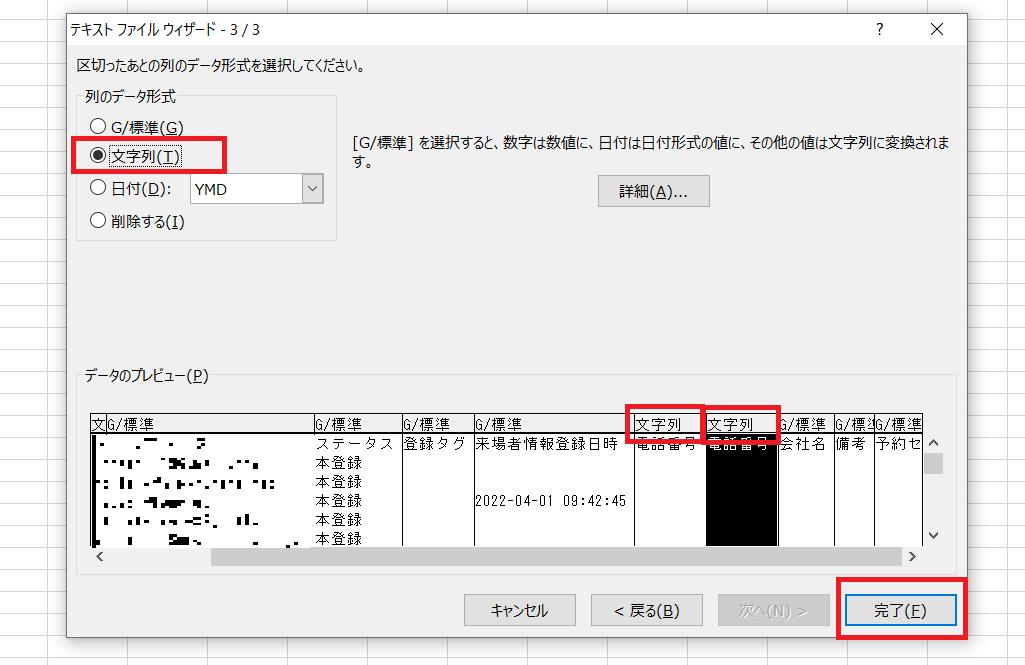
「データのプレビュー」エリアで文字列にしたい列を選択して「列のデータ形式」エリアで「文字列」を選択します。
対象の列全てで「文字列」を指定したら「完了」をクリックします。
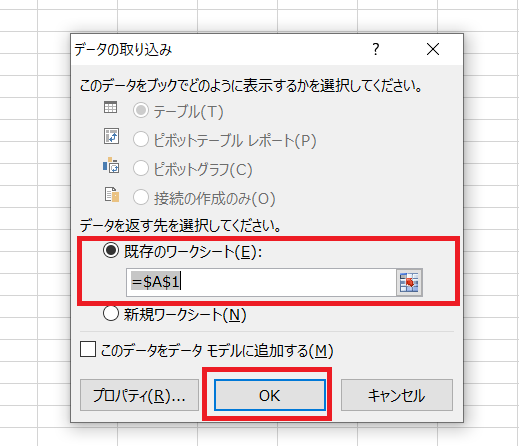
「データの取り込み」が表示されるので「既存のワークシート」で =$A$1 を選択して「OK」をクリックします。