ZoomをYouTubeに投影し配信する
Zoomで配信している動画をYouTubeに投影し、YouTubeに投影した動画をEventBASEにて配信をおこないます。
1 YouTubeの設定
アカウントや初期設定は下記をご確認ください。
2.YoutubeのLive配信、ストリームURLの確認
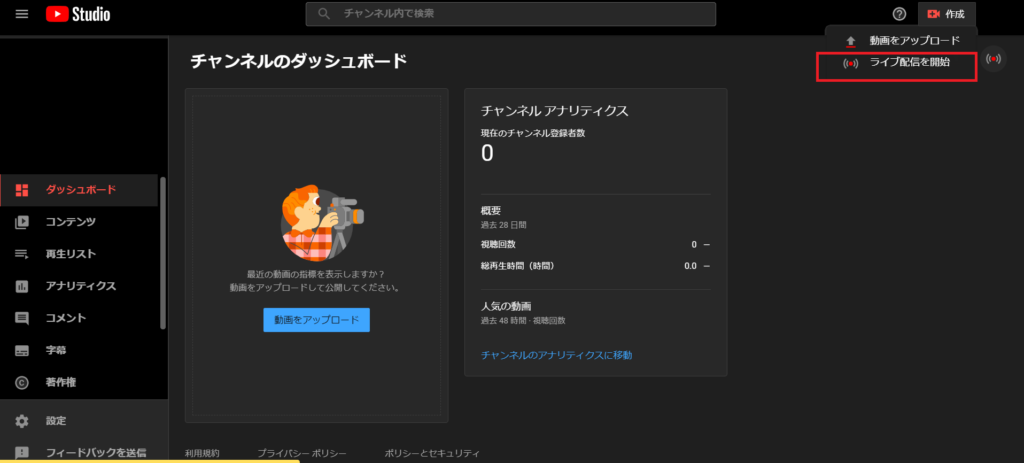
①配信したいアカウントから
「ライブ配信を開始」を選択
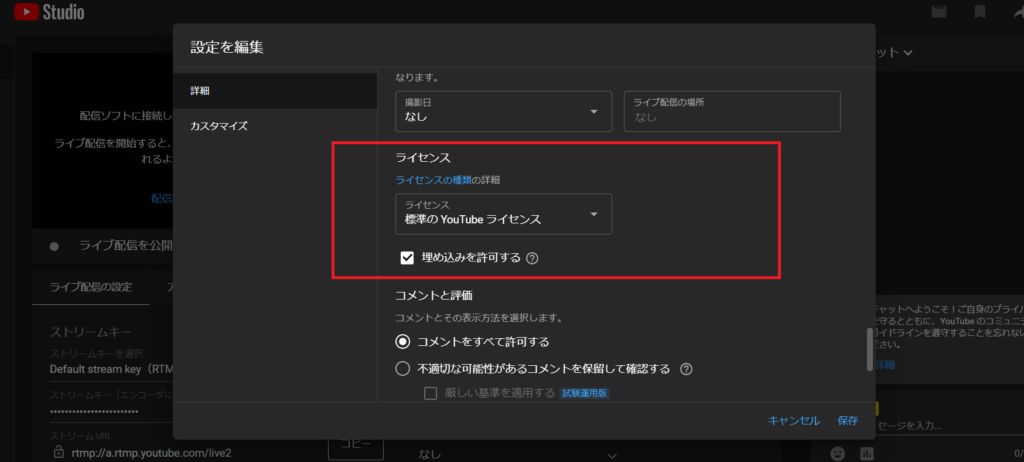
②編集→各項目詳細を入力ください
※下記二点は必ずご確認ください
- 埋め込みが許可されているにチェックがはいっているかどうか
項目が許可されていないとEventBASEに埋め込みができません。
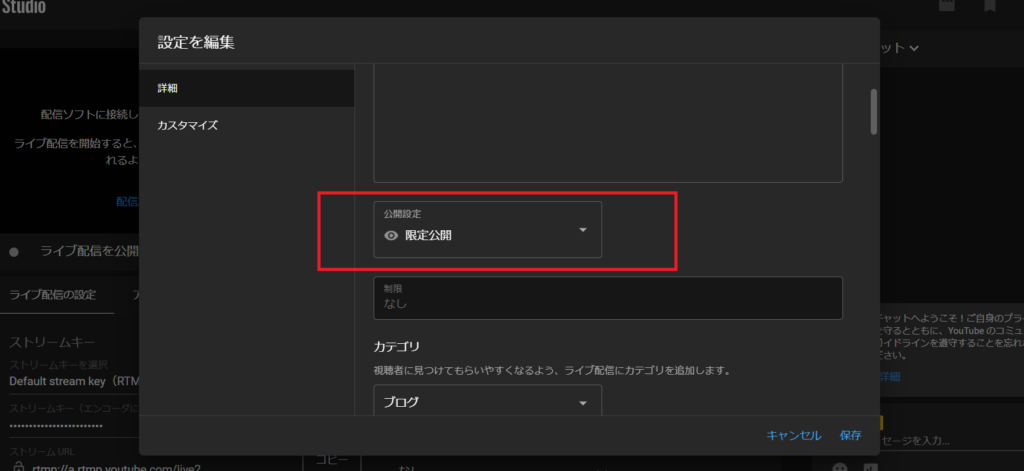
- 公開範囲が限定公開になっている
限定公開とは、YouTube上で検索してもヒットはしないが、URLを知っていれば閲覧ができるという状態です。「非公開」では配信ができません。
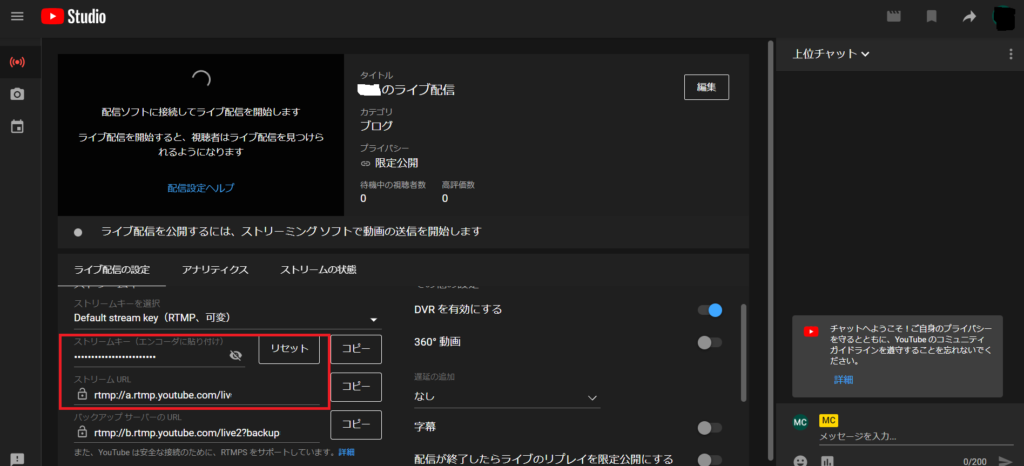
③Zoomへの連携に必要なストリームURL等を確認
- 「ストリームURL」→ zoom側の「ストリーム配信のURL」
- ストリーム名/キー → zoom側の「ストリーミングキー」
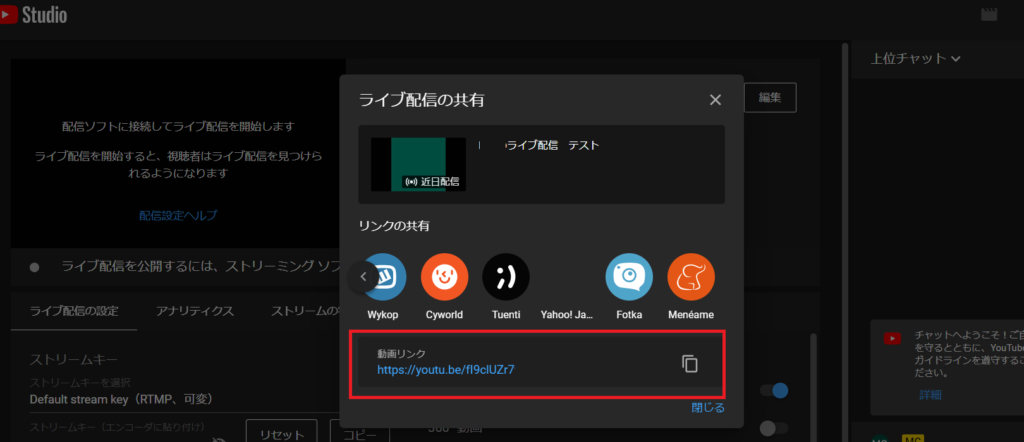
右上のシェアボタンででてくるURL → zoom側の「ライブストリーム配信ページのURL」
これを4で説明するZoomのライブストリーム配信で設定します
3.Zoomの設定
Zoomのライブストリーミングを許可するをONにする。
※Zoomのアカウントは、ライブストリーミングが行える、Proプラン (¥2,000/月〜)以上の契約が必要です。ご注意ください。
YouTubeと連携するためには、YouTubeとのライブストリーミングを許可にする必要があります。
Zoomの管理画面の[設定]から、ミーティングにて(詳細)→ミーティングのライブストリーミングを許可する]を[ON]に設定してください。
※OFFになっていると、配信ができないためご注意ください
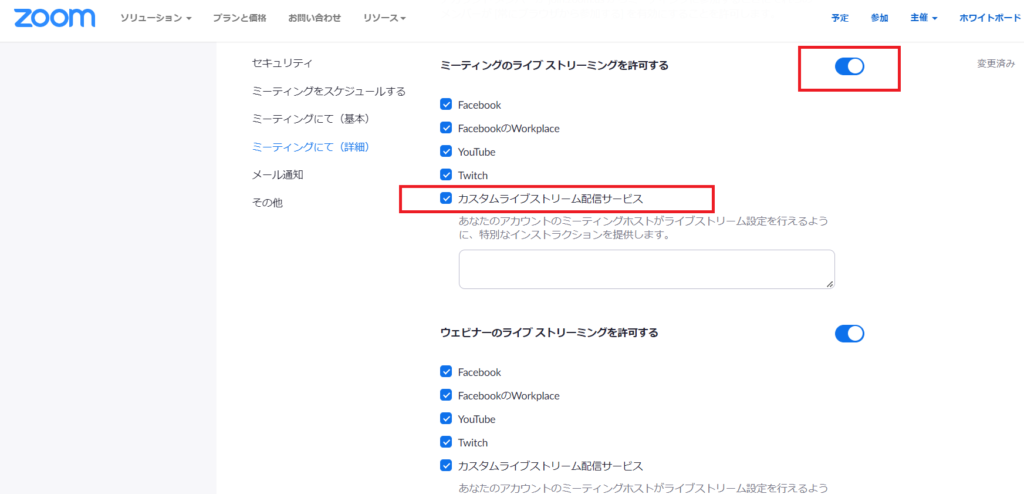
4. ZoomをYouTubeに投影する設定
①新規ウェビナーを作成します。
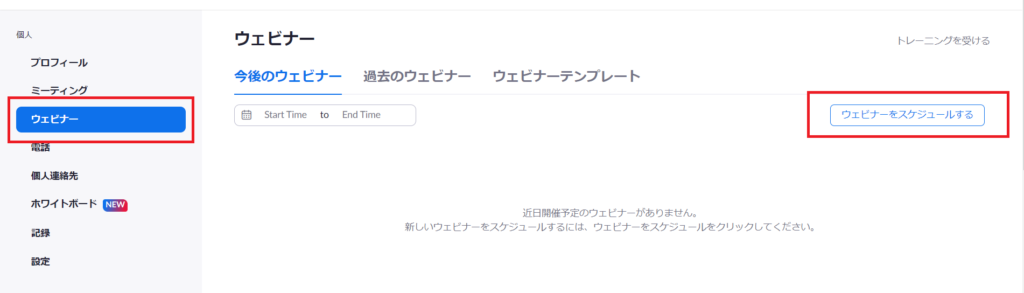
新規ウェビナーを作成します。
必要な項目を設定したら、[保存]をクリックします。
②ライブストリーム配信の設定
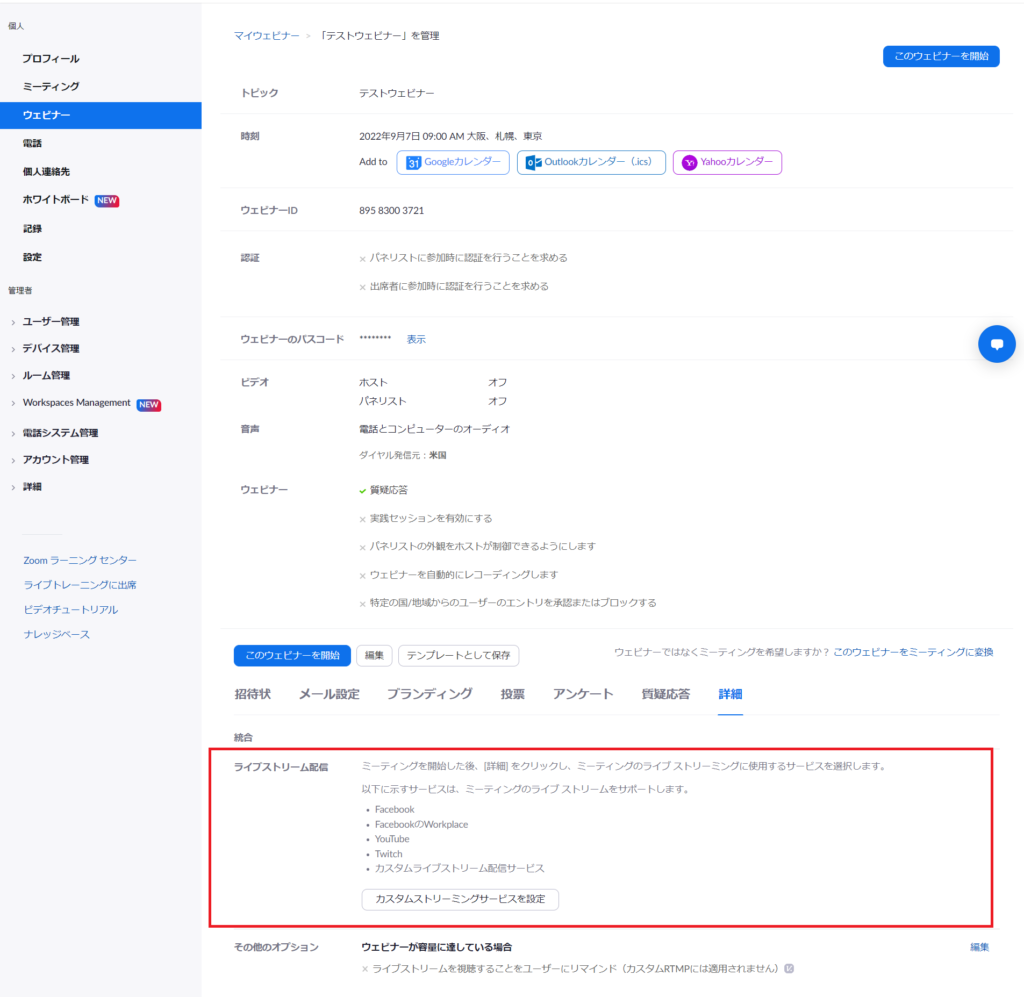
画面スクロールし、[カスタムストリーミングサービスを設定]を選択
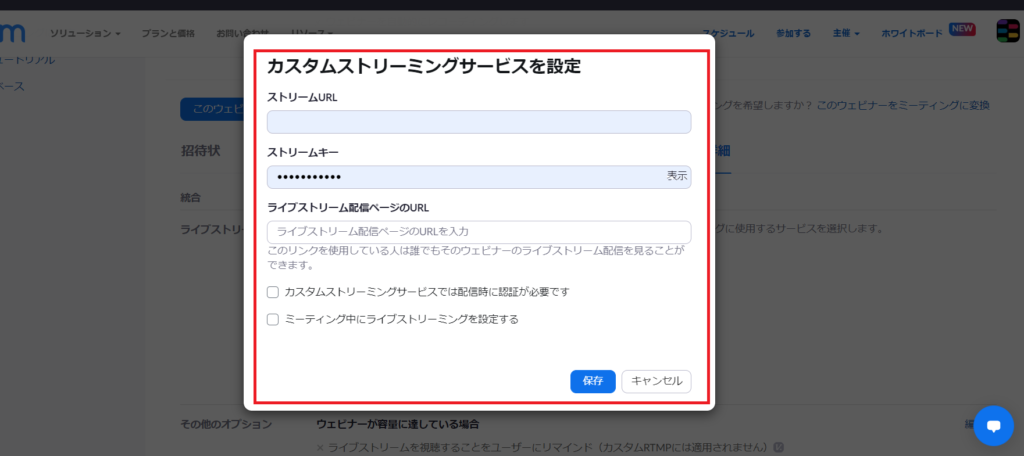
2-②Youtubeで取得した
- RTMP URL
- ストリームキー
- ライブストリーム
を設定します。
5.EventBASEに設定する
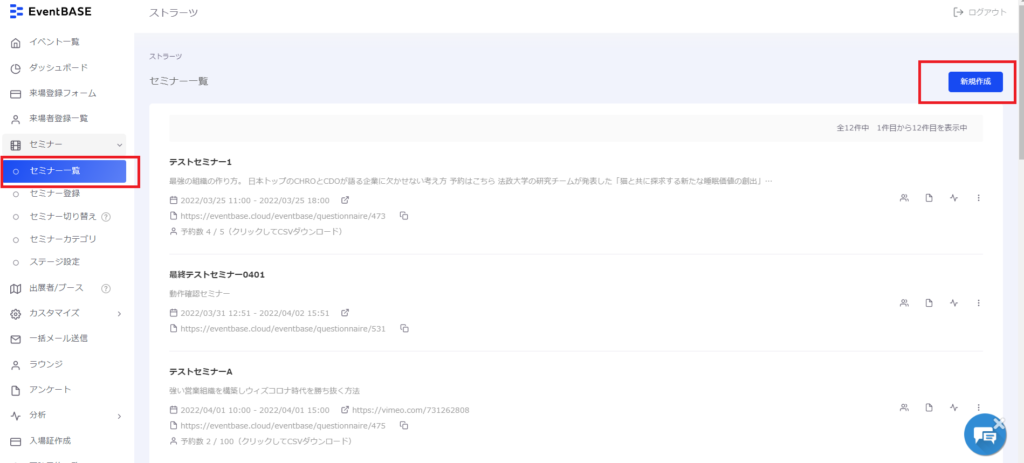
①セミナー一覧→新規作成を選択
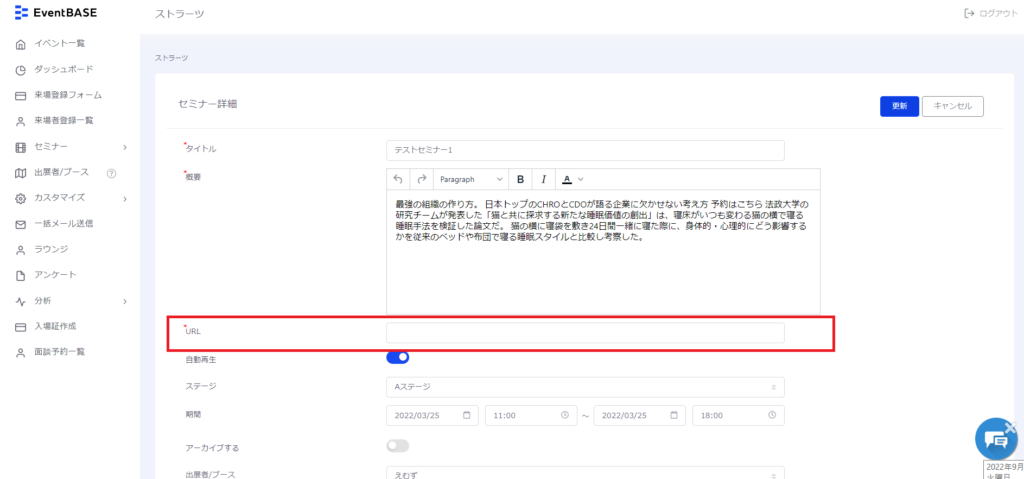
②URLにYoutubeのリンクを入力
6 ライブ配信を開始する
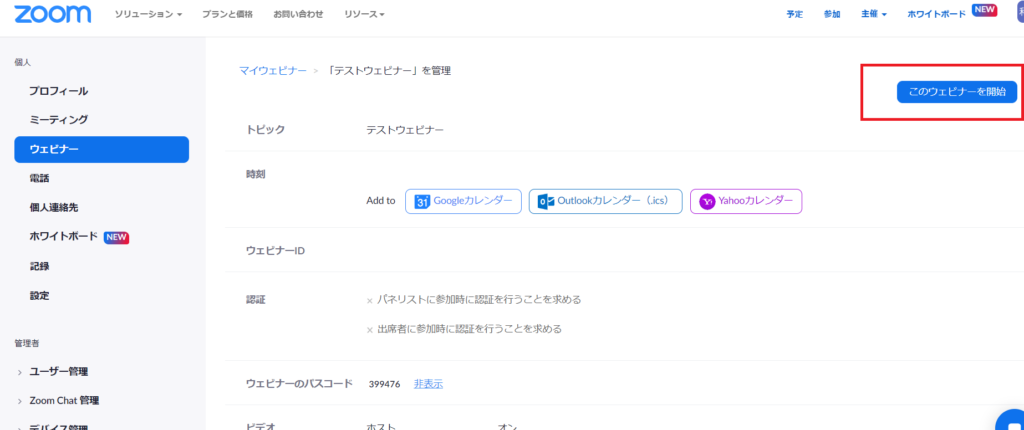
①作成したウェビナーの[開始]をクリックし、Zoomを立ち上げます。
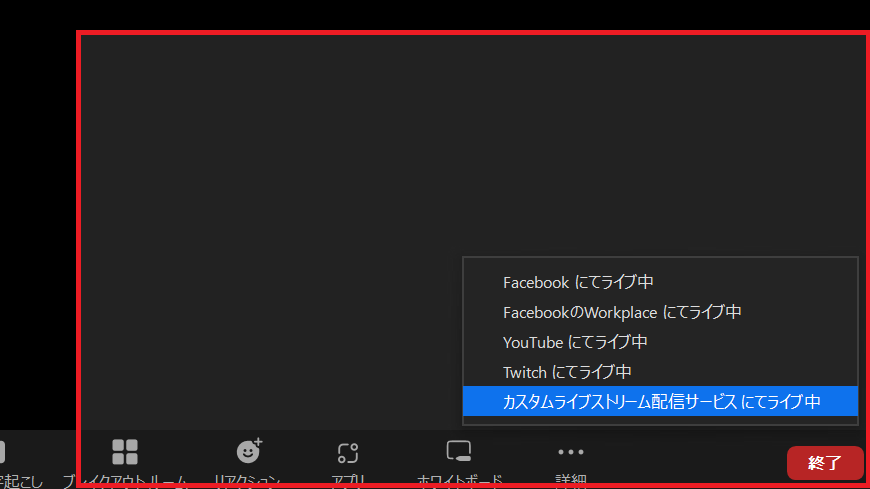
②立ち上がったZoomの[詳細]から、[ライブ中 カスタムライブストリーミングサービス]をクリックします。
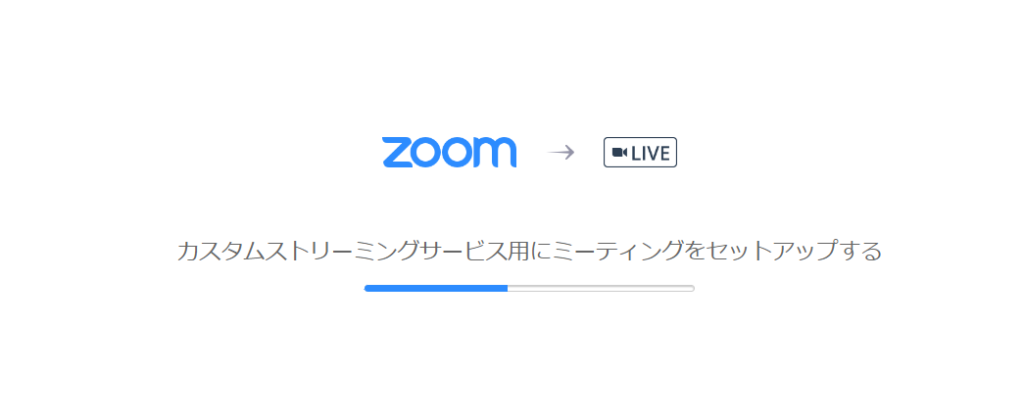
③Zoomで配信している動画が反映されたYouTubeのページへ遷移します。
④Youtube側でライブ配信を開始します。






