YouTube Live配信の設定
YouTubeの設定
1 YouTubeのアカウント発行
Youtubeのアカウントを発行し、初めてライブ配信を行う場合は、YouTube Liveの申請を行う。
※ライブ配信の有効化には24時間ほど時間を要します。
また、ライブ配信を行う場合、過去90日間にライブ配信に関する制限を受けていないことが条件となります。
2 YouTube Live申請手順
①Youtubeホーム画面右上のプロフィール画像をクリックし[YouTube Studio]を選択します。
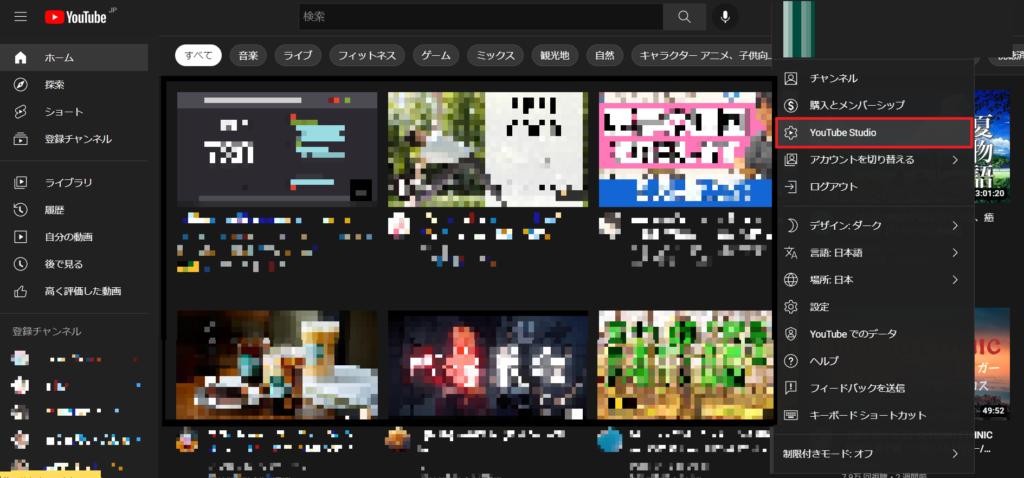
②左サイドメニューの[設定]をクリックします。
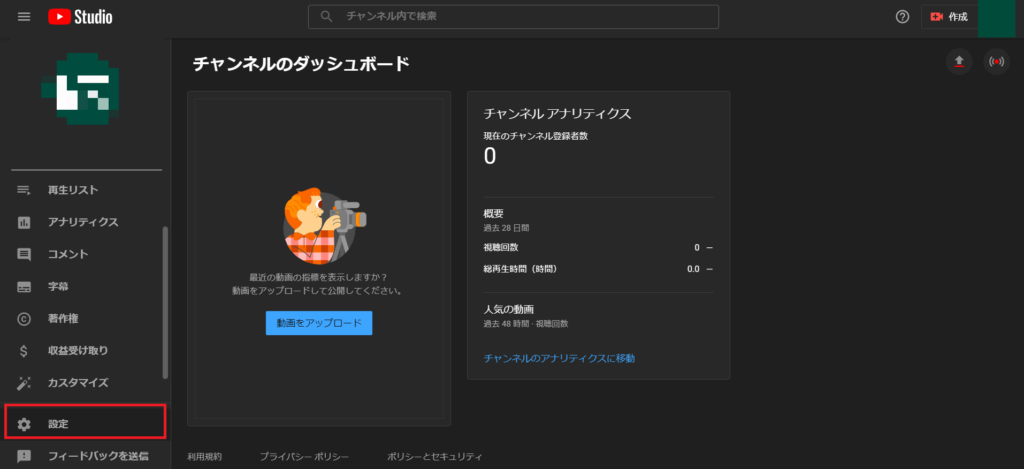
③[チャンネル]を選択し[機能の利用資格]タブをクリックします。
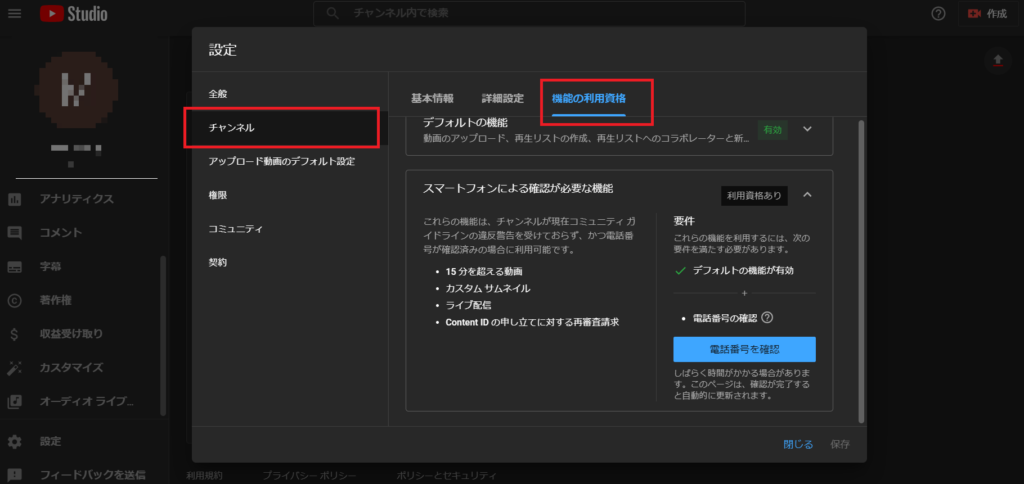
④スマートフォンによる確認が必要な機能の欄にある[電話番号の確認]をクリックします。
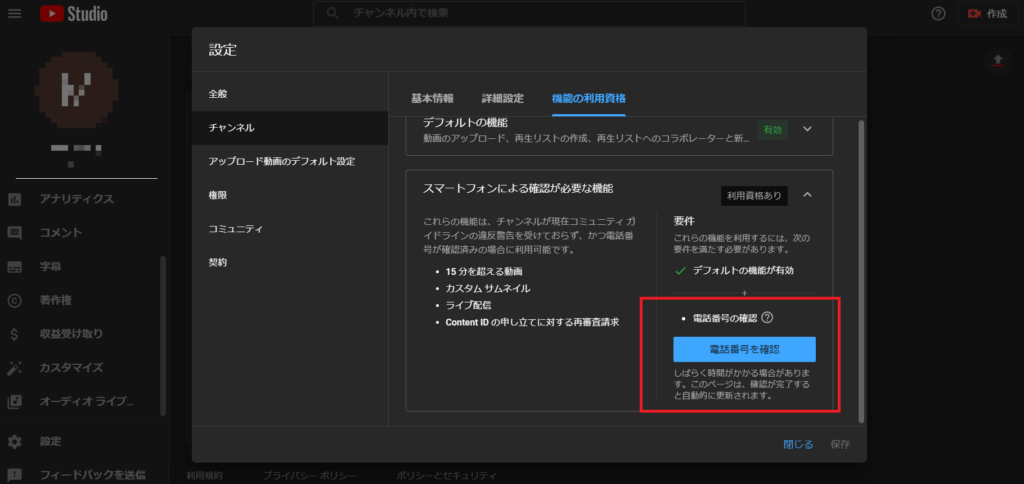
⑤以下の項目を入力し[コードを取得]をクリックします。
- 確認コードの受け取り方法を指定
- 国を選択
- 電話番号を入力
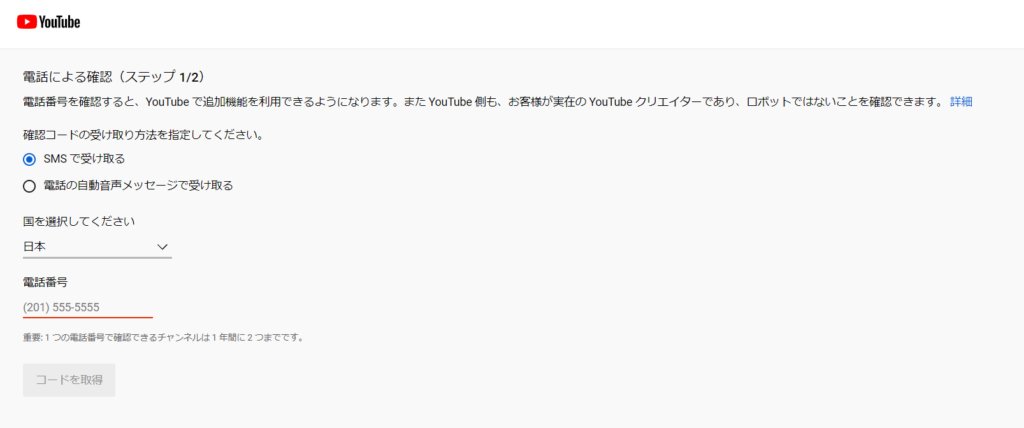
⑥受け取った確認コード6桁を入力し[送信]をクリックします。
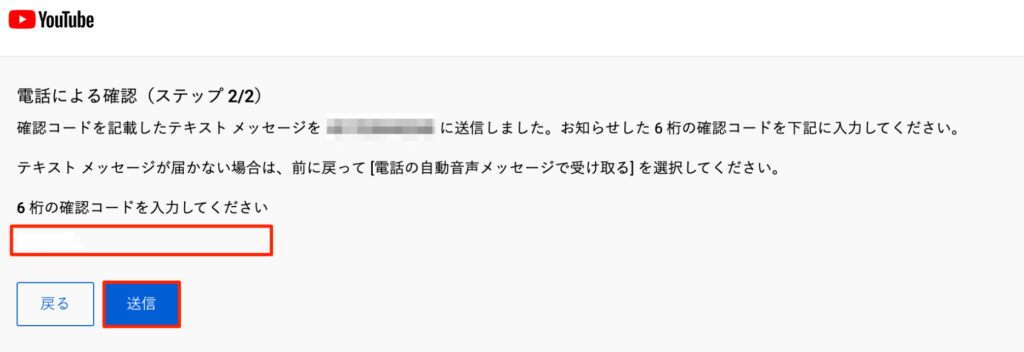
⑦ライブ配信が可能になると、[YouTube Studio]>[設定]>[チャンネル]>[機能の利用資格]にある[スマートフォンによる確認が必要な機能]が[有効]になります。
アカウント認証完了後、ライブ配信が可能になるまで24時間程度かかります。
※申請・承認・設定方法などは適宜変更となりますため、最新の情報は公式サイトよりご確認ください。
3 YouTubeでライブ配信動画を作成する
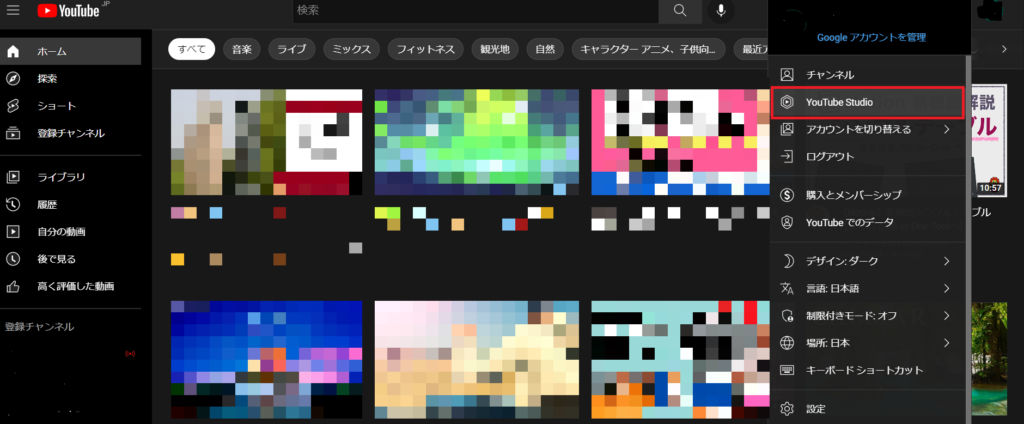
①youtube studioを開く
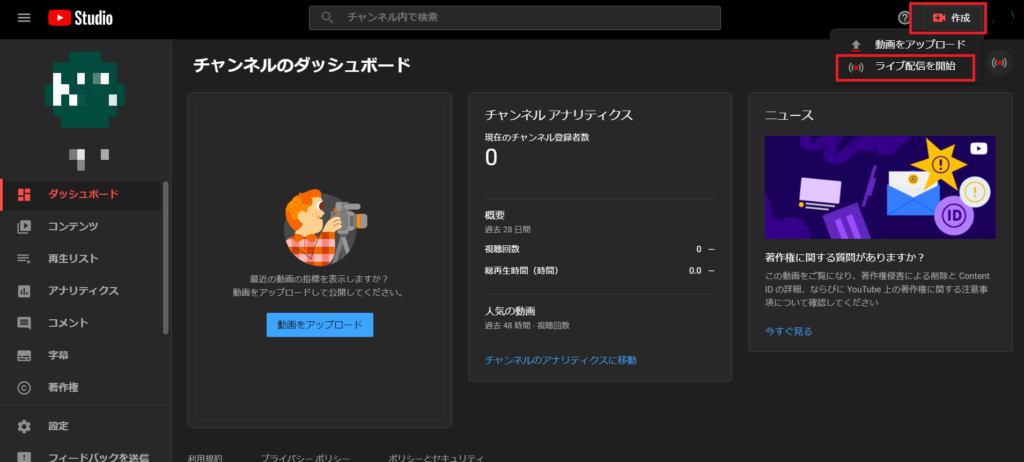
②右上の作成→ライブ配信を開始を選択
③配信の作成項目(詳細)を入力します。
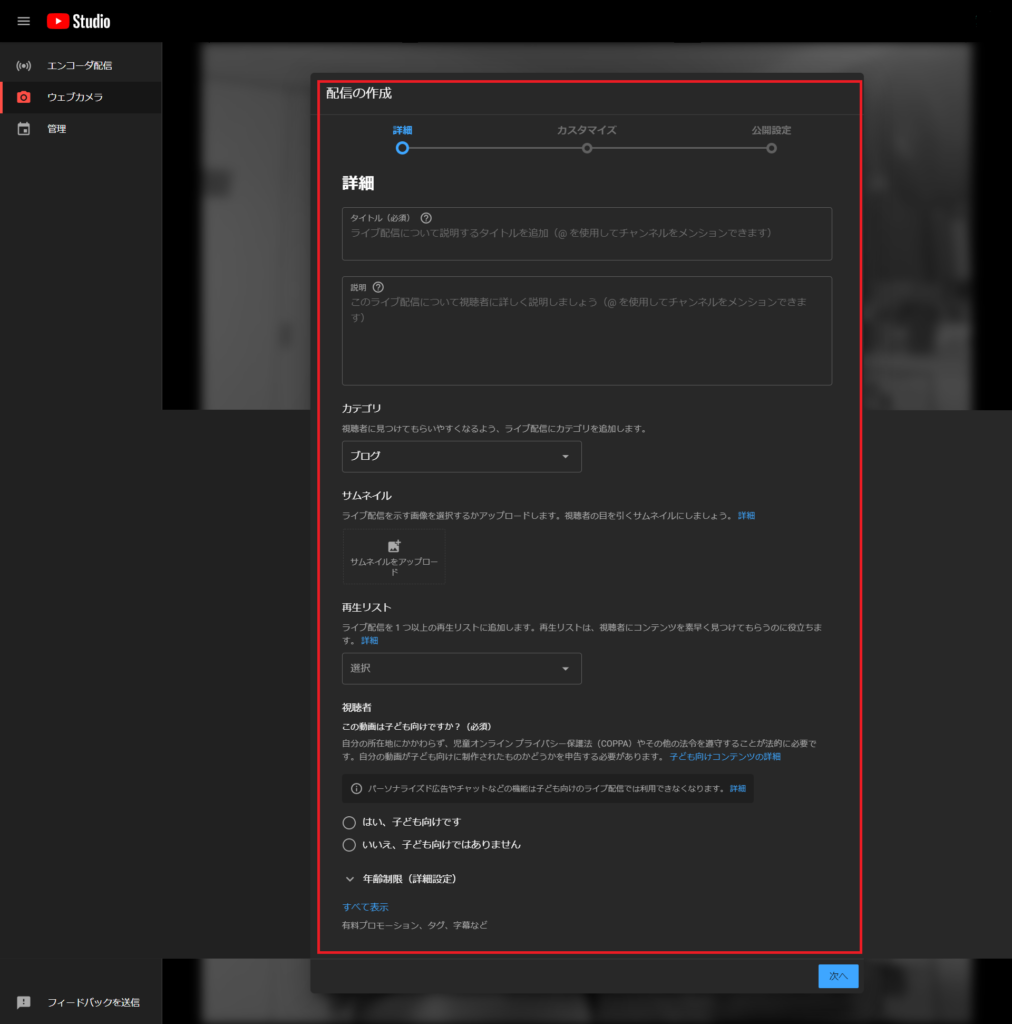
- 動画タイトル
イベント名を入力ください。 - サムネイル
画像などをご用意ください。 - 視聴者層
[いいえ、子ども向けではありません]を選択ください。 - 年齢制限
[いいえ、18歳以上のみの視聴者に制限しません]を選択してください。 - 埋め込みを許可する
チェックを入れ許可します。
④配信の作成(カスタマイズ)を入力します
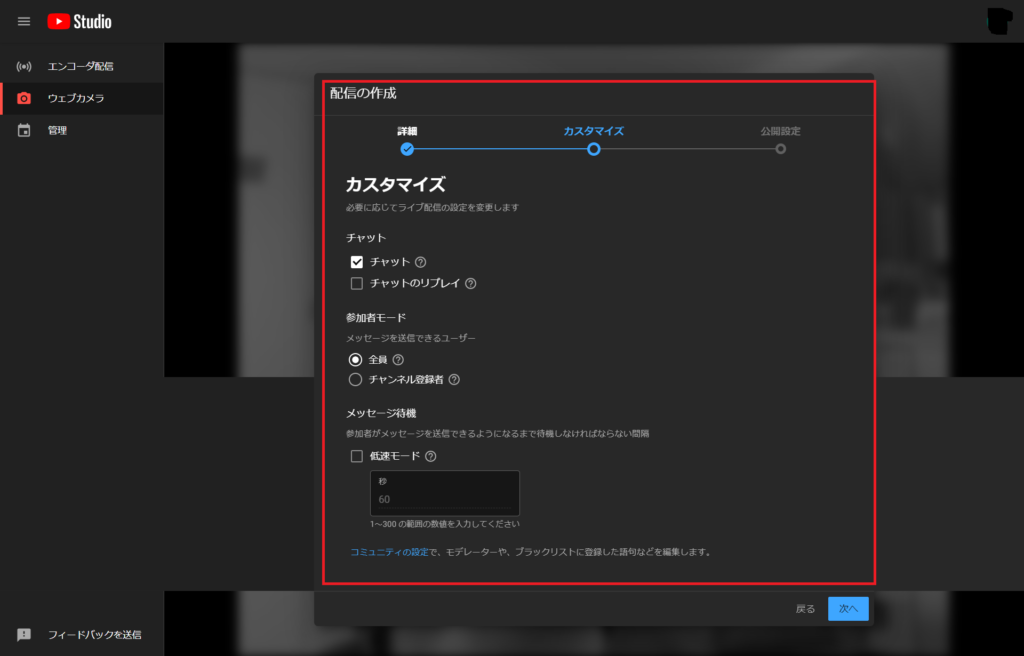
イベントに合わせて設定ください
⑤配信の作成(公開設定)を設定します。
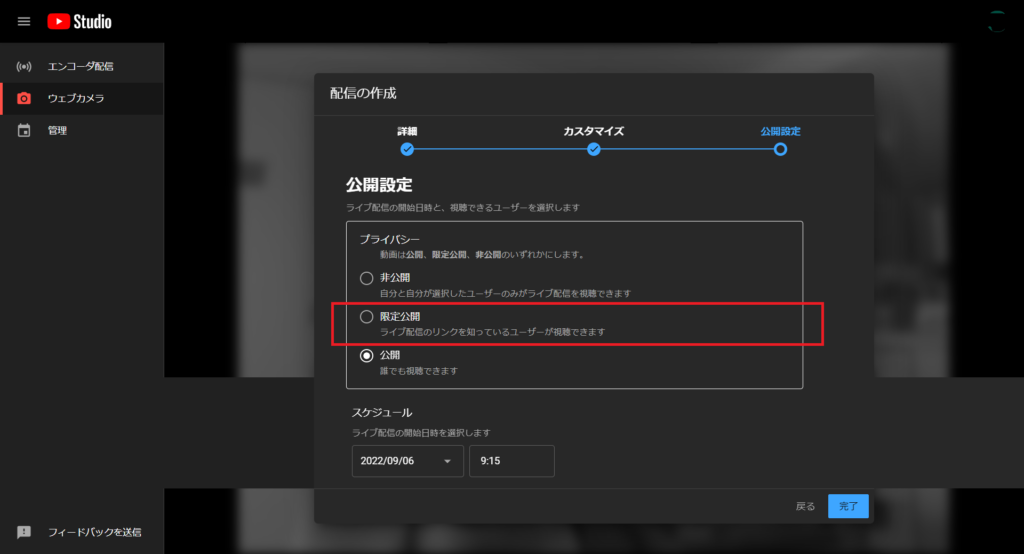
- 公開設定
非公開では配信できないため、限定公開を選択ください。 - スケジュール
設定ください。
⑥ストリームのプレビュー(編集)にて埋め込み許可しているかを確認
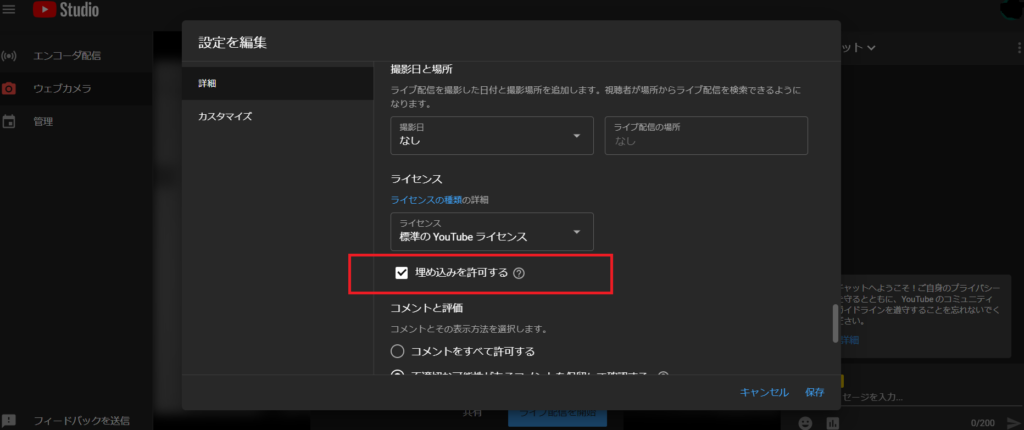
埋め込み許可にチェックがないと配信ができませんのでご注意ください。
⑦動画リンクを確認
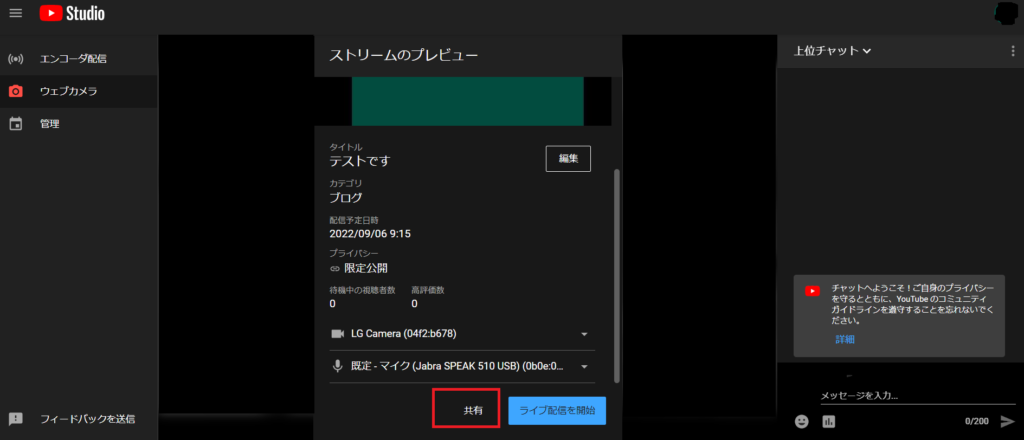
ストリームのプレビューから
「共有」を選択
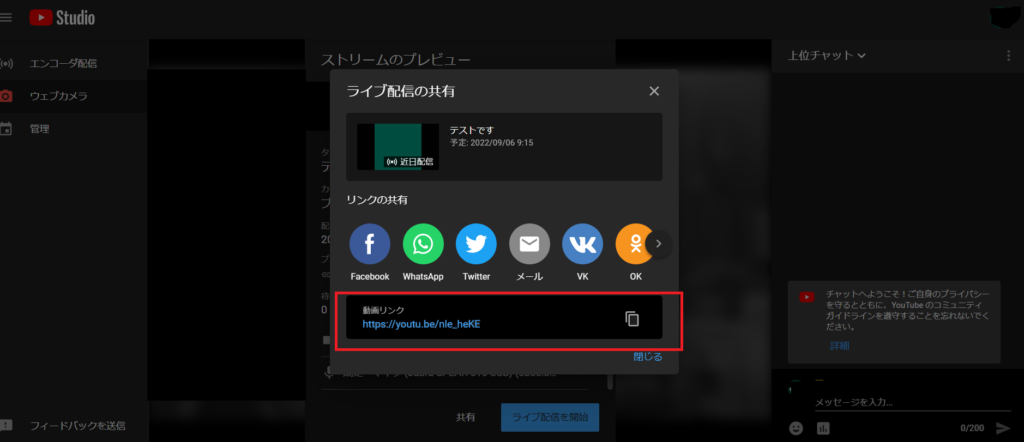
共有リンクが表示されます。
こちらをEventBASEへ入力することで連携ができるので、コピーしてください
4 EventBASEに設定する
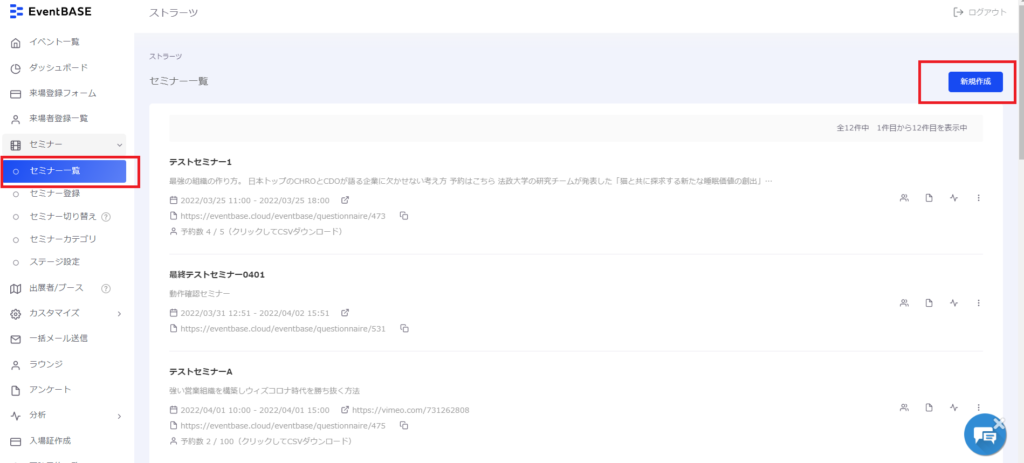
①セミナー一覧→新規作成を選択
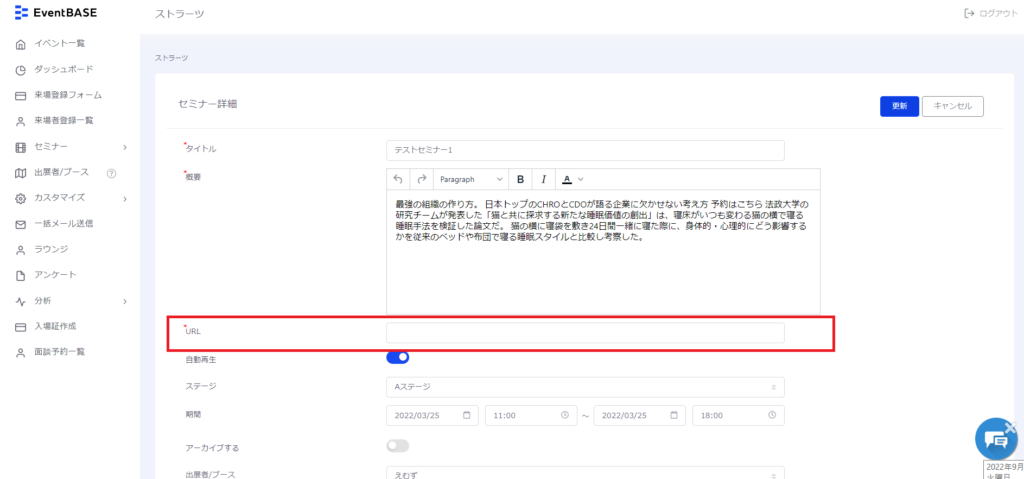
②URLにさきほどのYoutubeのリンクを入力
5 ライブ配信を開始する
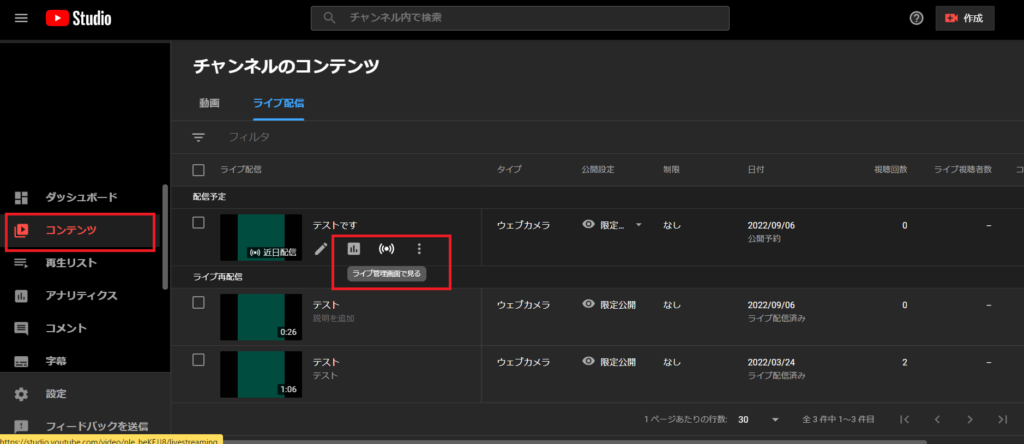
①該当の動画のライブ管理画面で見るを選択
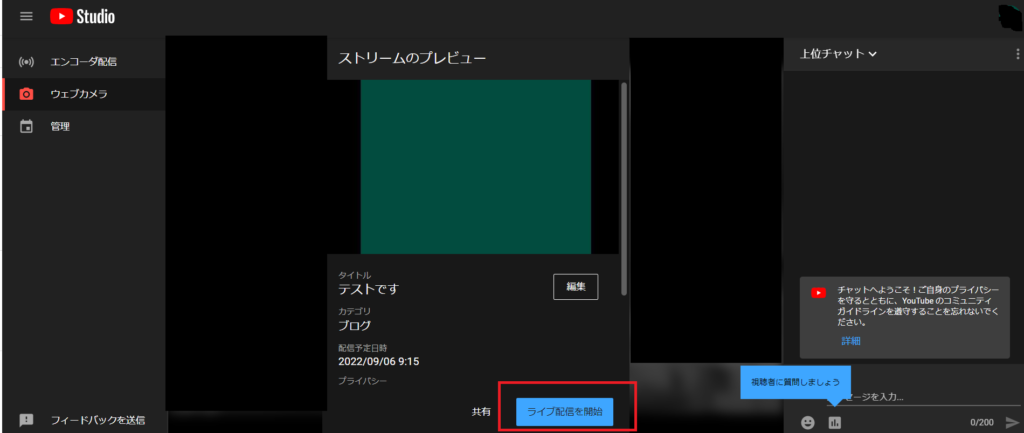
②ライブ配信を開始
EventBASE上でもステージ切替で表示を変更することにより配信がスタートします。






