セミナー>セミナー登録・編集
セミナーとは
セミナーとはイベントページの最上部に表示される動画画面のことです。
YouTubeやVimeoなどを使用しアーカイブ配信はもちろん、リアルタイムでの配信を行うことが出来ます。(セミナーは動画の場合、ログイン時に自動再生されます)
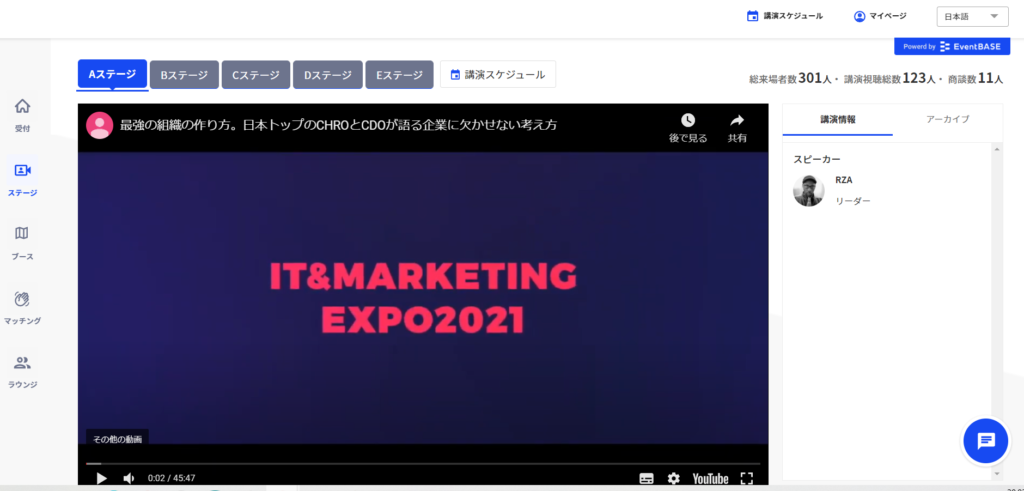
1.セミナー一覧
「セミナー一覧」では、登録済みのセミナーの一覧が確認できます。
また画面右上の新規作成から新規のセミナー登録をすることも可能です。
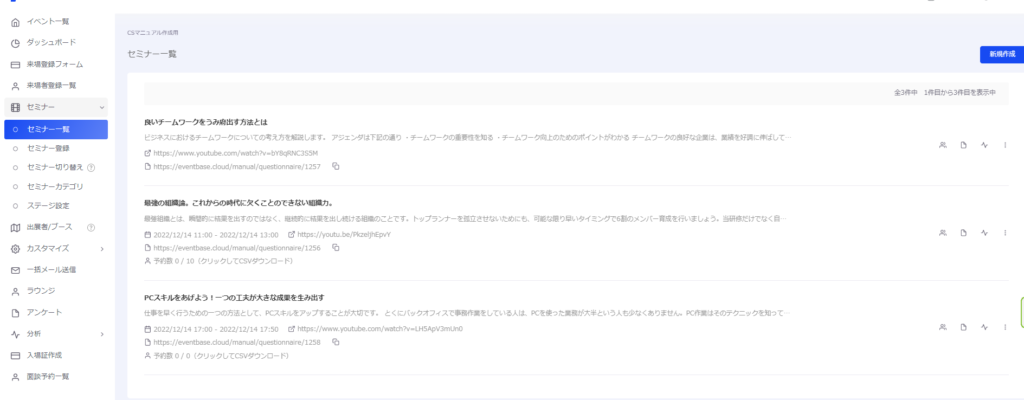
詳細については下記にてご確認ください。
2.セミナー登録
新規のセミナー登録ができます。
セミナー登録画面の概要
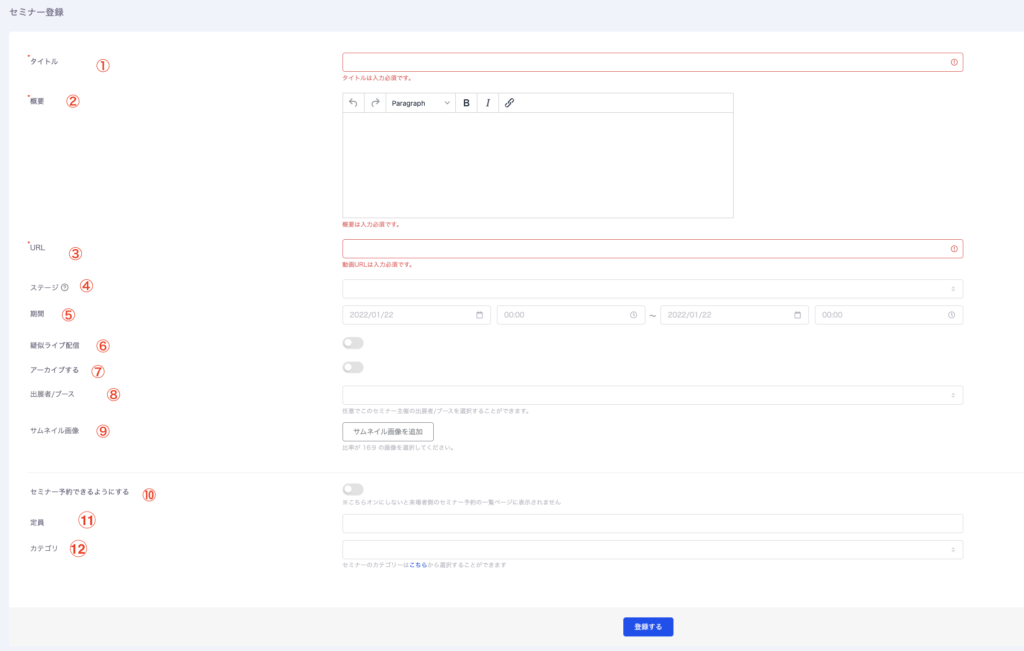
1,タイトル(80文字まで)

セミナーのタイトルを入力します。
イベントページのセミナータイトルとして表示されます。
2,概要

セミナータイトルの下に表示されます。
3,URL
youtube またはVimeoに対応しています。埋め込みたい動画のURLをそのまま入力します。
※詳しくはYouTube,Vimeoにご確認ください。
4,ステージ
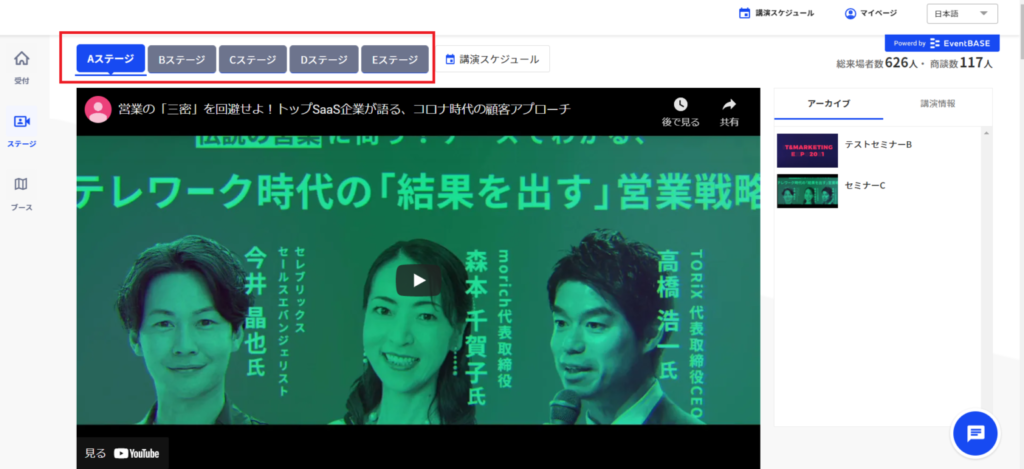
複数のステージを設けた際、どのステージにて行うか設定ができます。
各ステージは来場者画面にタブで分けて表示されます。
詳細設定は下記をご確認ください。
5,期間
こちらで設定された日時にてセミナーのスケジュールが自動的に生成されます。開始時刻および終了時刻はあくまでスケジュールに表示する日付の設定です。
※イベント終了後に動画のアーカイブ配信を実施する場合、動画の終了時刻はアーカイブ期間終了の日に設定してください。
配信動画の切り替えは手動となりますのでご注意ください。
6,疑似ライブ配信
こちらのスイッチをONにすると、動画のアップロード枠が表示されます。事前収録いただいた動画を、指定した時刻にライブ配信を行うことが可能になります。
配信動画と、視聴者のタイムラインが一致するので、視聴者は早送りや巻き戻しなどはできません。
設定方法は以下をご覧ください。
7,アーカイブする
こちらのスイッチをONにした配信は、イベント終了後にアーカイブ動画として一覧表示され、来場者は好きな配信を選んで後から視聴することが可能になります。
アーカイブの動画として表示したいもののみ、スイッチをONにして保存してください。
8,出展者/ブース
配信するセミナーの主催者のブースを設定できます。ブースを設定すると、講演者の代わりに該当するブースが配信画面横に表示されます。
データがうまく取れない可能性があるため、イベント開催期間はブースの変更しないでください。
※ブース表示には別途「カスタマイズ画面」での設定が必要となります。
9,サムネイル画像
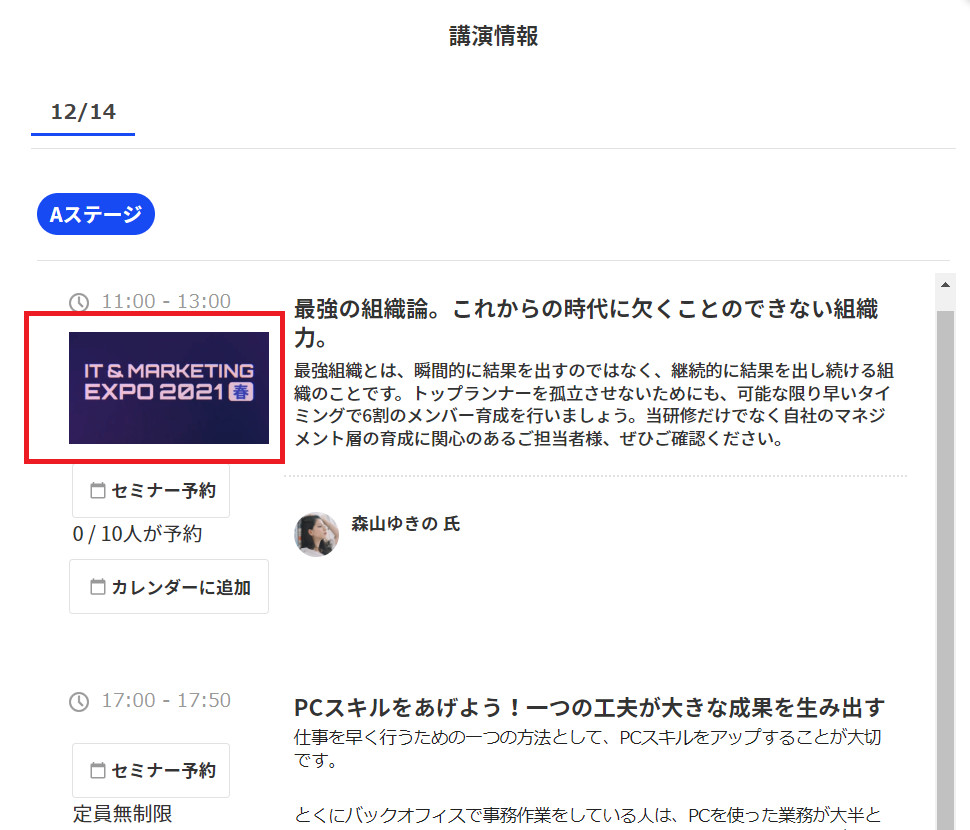
スケジュール等に表示される動画のサムネイルを設定できます。「サムネイル画像を追加」ボタンを選択し、画像をアップロードしてください。
画像の比率が16:9だとトリミングの必要なく使用できます。
10,セミナー予約できるようにする
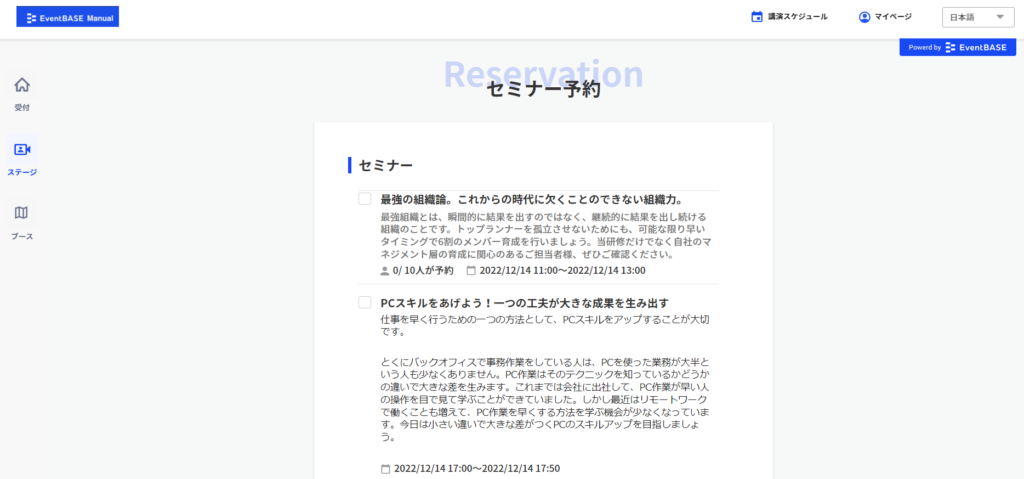
設定をONにすることで、来場登録時にセミナー視聴の予約画面を表示することが可能です。
11,定員
セミナーの定員を設定することができます。予約数が定員に達したセミナーは、予約することができなくなります。
オフライン会場のセミナーなど、席数が限定されるセミナーの予約にご使用いただけます。
※なお、定員を設定してもステージの表示に制限がかかるものではございません。
12,カテゴリ
予約画面に表示するセミナーのカテゴリ分けが可能です。
配信するセミナーのカテゴリを設定するほか、1日目、2日目といったように開催期日で分ける方法もあります。
カテゴリの登録は事項「セミナー一覧」にて解説します。






